MS Word Kya Hai | माइक्रोसॉफ्ट वर्ड की उपयोगिता एंव विशेषताऐं हिन्दी में
दोस्तों, आज हम इस आर्टिकल में बात करने वाले हैं MS Word Kya Hai. जी हाँ बात करेंगे MS Word यानी Microsoft Word के बारे में। MS Word का नाम तो आपने पहले भी सुना होगा और शायद इसका इस्तेमाल भी किया होगा MS Word, Microsoft Office Package का एक महत्वपूर्ण सॉफ्टवेयर है और इसके Basics तो हम सब को पता होने ही चाहिए। तो अपनी इस Post में हम इसी MS Word के बारे में बात करेंगे और जानेंगे की MS Word क्या और कैसे काम करता है?
- MS Word Kya Hai (माईक्रासॉफ्ट वर्ड क्या है)
- MS Word में क्या काम होता है?
- MS Word ओपन कैसे करें?
- Microsoft Word सॉफ्टवेयर के Elements
- MS Word में Simple Document को कैसे Edit करें?
- Document में Title कैसे बनायें?
- Microsoft Word में Font कैसे बदलें?
- एमएस वर्ड में Font का साइज़ कैसे बदले?
- MS Word में Items की लिस्ट कैसे तैयार करें?
- MS Word में Document को सेव कैसे करें?
- MS Word की विशेषताएं (Features of MS Word)
- Microsoft Word कैसे सीखें (How to Learn MS Word)
- एमएस वड के लिए शॉर्टकट कमांड्स (Shortcut keys for MS Word)
Sponsored Ad
MS Word Kya Hai (माईक्रासॉफ्ट वर्ड क्या है)
MS Word यानि Microsoft Word, Microsoft का एक सॉफ्टवेयर है। इस सॉफ्टवेयर को ‘Word’ भी कहा जाता है। इस सॉफ्टवेयर का इस्तेमाल Word Processing करने के लिए यानी Documents को बनाने के लिए, उनको एडिट करने के लिए, खोलने के लिए, पढ़ने या फिर उनको फॉर्मेट करने, प्रिंट करने और उनको शेयर करने के लिए किया जाता है।
या फिर यूं कहें कि MS Word, Microsoft (माइक्रोसॉफ्ट) कंपनी द्वारा बनाया गया एक कम्पयूटर सॉफ्टवेयर है। MS Word सबसे ज्यादा इस्तेमाल होने वाला Word Processing सॉफ्टवेयर है और इस सॉफ्टवेयर का इस्तेमाल स्कूलों, कॉलेज, दफ्तरों सहित कई जगहों पर किया जाता है।
आपकी जानकारी के लिए बता दें कि MS Word का सबसे पहला संस्करण (Version) सन 1988 में आया था तब इसका नाम MS Work या Microsoft Work हुआ करता था। इसके बाद से MS Word के काफी सारे Versions आ चुके है।
MS Word में क्या काम होता है?
MS Word एक बहुत ही आसान Word Processing सॉफ्टवेयर है यही कारण है कि ये पूरी दुनिया में लोकप्रिय तो है ही साथ-साथ काफी ज्यादा उपयोग में भी लाया जाता है। MS Word का उपयोग निजी काम से लेकर स्कूल, कॉलेज, ऑफिस और बिजनेस में भी होता आ रहा है।
MS Word को काफी अच्छा Business Documents Creating Tool माना जाता है। इसमें कुछ Templates पहले से भी दिए हुए होते हैं जिनको एडिट करके आप आसानी से डॉक्यूमेंट को आकर्षित बना सकते हैं। आईये जानते हैं कि MS Word के अन्य उपयोग क्या हैं?
- Letter Writing
- Report Writing
- Banner Making
- Resume Making
- Brochure Creation
- Poster Making
- Invoice Creation
- Newsletter Making
- Notes Making
- Business Cards
- Invitation Cards
- Certificates Designs
आज कल E-book का काफी ज्यादा चलन है। E-book के Article को Type करने में भी MS Word का इस्तेमाल किया जा रहा है। अब आपको समझ आ गया होगा कि MS Word Kya Hai.
MS Word ओपन कैसे करें?
MS Word को ओपन करना काफी आसान है इसको ओपन करने के लिए सबसे पहले आपको अपने कंप्यूटर के Start Menu को ओपन करना होगा। इसके बाद आपके सामने एक सर्च बॉक्स का ऑप्शन दिखेगा जिसमें आपको “word” टाइप करना है। अब Start Menu में आपको नीले कलर का आइकॉन दिखाई देगा जिसपर आपको क्लिक करना है और जिसके बाद MS Word ओपन हो जाएगा।
नोट – ऊपर बताया गया Method विंडोज 7, 8 और विंडोज 10 पर काम करेगा।
Microsoft Word सॉफ्टवेयर के Elements
Sponsored Ad
आईये अब बात करते हैं Microsoft Word सॉफ्टवेयर के Elements के बारे में यानि कि जब एमएस वर्ड पहली बार खुलता है तो आपको, आपके कम्पयूटर स्क्रीन पर क्या—क्या दिखाई देता है।
टाईटल बार (Title Bar)
यह MS Word के सबसे ऊपर का पार्ट होता है। इस पर हमारी फाइल का नाम दिखाई देता है इसके साथ ही इसमें पांच बटन भी होते है जिसमें सबसे पहला बटन Help का होता है इसको दबाने पर Help का विंडो खुलता है इसमें MS Office की तरफ से ही काफी सारा Help कंटेंट दिया गया है।
दूसरा बटन Menu Bar और Ribbon को छिपाने और दिखाने के लिए होता है और उसके बाद वाला बटन विंडो को Minimize करने के लिए दिया होता है जिसको दबाने पर MS Word Minimize हो जाता है यानि Taskbar में चला जाता है।
वहीं उसके बाद वाला बटन विंडो को Resize या फिर छोटा और बड़ा करने के लिए होता है उसके बाद पाँचवा बटन विंडो को बन्द करने के लिए होता है।
क्विक एक्सेस टूलबार (Quick Access Toolbar)
Quick Access Toolbar, Microsoft Word का एक विशेष भाग है। यह टूलबार Title Bar में होता है। इसे हम शॉर्टकट की तरह उपयोग में लेते हैं। इस Toolbar में अधिकतर काम आने वाली Commands को एड कर दिया जाता है और वो इसमें जुड़ जाती है। Quick Access Toolbar की सहायता से MS Word में कार्य थोड़ी Speed से हो पाता है। सबसे पहले इसमें MS word का आइकॉन रहता है जिसे हम अपने अनुसार कस्टमाइज भी कर सकते हैं।
मेन्यू बार (Menu Bar)
Menu Bar, Title Bar के ठीक नीचे होता है इसमें बहुत सारे Option दिए गए है जिनमे कई सारे Features दिए गए है लेकिन क्योंकि हम अभी MS Word Kya hai और इसके Basics पढ़ रहें है तो इनके बारे में हम बाद मे बात करेंगे।
रिबन (Ribbon)
Ribbon, Menu Bar का ही एक भाग होता है। Menu Bar से सेलेक्ट किये हुए Menu के अंदर के सभी Items इस पर ही दिखाई देते हैं लेकिन ‘File’ Menu के Options इस पर नहीं दिखाई देता है।
टेक्स्ट एरिया (Text Area)
Text Area, MS Word का सबसे ख़ास भाग माना जाता है क्योंकि Document हम इसमें ही बनाते और एडिट करते हैं। जो भी हमें अपने Document में लिखना होता है वो यहीं पर लिखना पड़ता है।
स्क्रॉल बार (Scroll Bar)
Scroll Bar, Document को स्क्रॉल करने के लिए होता है यानि कि उपर या नीचे करने के लिए होता है।
रूलर बार (Ruler Bar)
यह बार MS Word में दो तरफ होती है। पहली Text Area (Horizontal) के बिल्कुल ऊपर होती है तथा दूसरी Text Area (Vertical) के बांये तरफ होती है। इससे हमें Page Margin का पता चलता है।
स्टेटस बार (Status Bar)
Text Area के बिल्कुल नीचे मौजूद होती है स्टेटस बार। इस बार में ‘Zoom Level’ नामक टूल होता है जिसकी सहायता से Page को Zoom In तथा Zoom Out किया जा सकता है। इसके अलावा भी बहुत से टूल इस बार में होते है जैसे: Language, Word Count, Page Number आदि।
ऑफिस बटन (Office Button or File Button)
Office Button, MS Office के पुराने वर्ज़न में पाया जाता था लेकिन अब इसकी जगह ‘File’ नाम के बटन ने ले ली है जो कि उसकी तरह ही काम करता है। इसमें हमें कुछ Basic Features जैसे फाइल को सेव करना और प्रिंट करने का भी Option मिल जाता है।
MS Word में Simple Document को कैसे Edit करें?
MS Word Kya Hai और इसके बेसिक बटन आदि के बारे में हम आपको बता चुकें तो आइये अब जानते हैं की MS Word में एक Basic Document को कैसे Edit करते हैं?
Document को Edit करने के लिए आपको सबसे पहले अपने कंप्यूटर में MS Word को ओपन करना होगा जिसके बारे में हमने आपको ऊपर बताया है। तो इसको ओपन करने के लिए आपको उन स्टेप्स को फॉलो करना होगा और फिर टेक्सट एटिडर में आप अपने डाक्यूमेंट को Edit कर सकते हैं।
Document में Title कैसे बनायें?
हर Document में उसका एक Title होता है जो कि Document के बाकी हिस्से से ज्यादा बड़े और बोल्ड अक्षरों में लिखा जाता है जिसको लिखने के लिए आपको MS Word के Ribbon में जाना होगा और वहां दिए गए Styles में से Title नाम का Style सेलेक्ट करना होता है। इसके बाद Text Area में जाकर अपने Document का Title लिखकर Enter करना होग। ये करने के बाद आप अपने नॉर्मल Document को टाइप करना शुरू कर सकते है। हमारे आर्टिकल MS Word Kya hai में अब बताते हैं कि अपने डाक्यूमेंट में फॉन्ट कैसे बदलें।
Microsoft Word में Font कैसे बदलें?
अगर आपने, अपने Document को पूरा टाइप कर लिया है और अब आप उसके Font को बदलना चाहते हैं तो Font बदलने के लिए आपको अपने Document के पूरे Text को सेलेक्ट कर लें या फिर उन लाईनों को सिलेक्ट करें जिनका आपने फॉन्ट बदलना है।
Text को सेलेक्ट करने के बाद Ribbon के Font वाले हिस्से पर जाएं वहां पर आपको दो ड्राप डाउन मेनू दिखेंगी जिनमें से एक में Font और दूसरे में Font के साइज़ का Option दिखाई देगा जिसमें आपको Font वाले ड्राप डाउन मेनू पर क्लिक करना है और फिर आप अपना पसंदीदा Font सेलेक्ट कर सकते हैं।
एमएस वर्ड में Font का साइज़ कैसे बदले?
इसके लिए सबसे पहले आप जिस text का साइज आप बदलना चाहते हैं उसको सेलेक्ट करना होगा। Text को सेलेक्ट करते समय इस बात का ध्यान रखना होगा कि आपने किसी भी Heading या Title को तो सेलेक्ट ना किया हो।
Text को सेलेक्ट करने के बाद Ribbon के Font वाले हिस्से में Font Drop Down Menu पर क्लिक करें और अपने पसंदीदा Font साइज़ सेलेक्ट कर लें।
MS Word में Items की लिस्ट कैसे तैयार करें?
MS Word में दो तरह की लिस्ट बनायी जा सकती है पहली बुलेट लिस्ट होती है इस लिस्ट में आपको लिस्ट आइटम के नाम से पहले ही एक बुलेट दिखाई देगा और दूसरी लिस्ट नंबरिग लिस्ट होती है Numbering लिस्ट में हर आइटम के पहले क्रमशः एक Number या Alphabet दिखाई देगा।
अब लिस्ट बनाने के लिए आपको Ribbon के पैराग्राफ सेक्शन में जाना होगा उसमें से दोनों Types में से कोई एक Type सेलेक्ट करना होगा।
ये करने के बाद आप अपनी लिस्ट बना सकते हैं लिस्ट में अगला आइटम या नाम जोड़ने के लिए Enter पर क्लिक करें और लिस्ट को ख़त्म करने के लिए दो बार Enter पर क्लिक करना होगा। MS Word Kya hai अब इसके बारे में आपको काफी हद तक अच्छी जानकारी मिल रही होगी।
MS Word में Document को सेव कैसे करें?
MS Word में Document को सेव करने के लिए MS office 2013 या इससे बड़े वर्जन में ‘File’ मेनू दिया होता है उस पर क्लिक करने पर आपको कई सारे Options मिलेंगे और उनमें से एक ‘Save’ का Option भी होगा आपको Save वाले Option पर क्लिक करके कंप्यूटर बटन सेलेक्ट करके Browse पर क्लिक करना होगा। डाक्यूमेंट को सेव करने के लिए आप कीबोर्ड शार्टकट का भी इस्तेमाल कर सकते हैं Ctrl + S.
MS Office 2010 या 2017 में File Menu की जगह पर Office बटन दिया गया है जो File मेनू की ही तरह काम करता है। इसमें फाइल को सेव करने के लिए आपको बस इस पर क्लिक करके ‘Save’ पर क्लिक करना होगा जिसके बाद आपको अपने Screen पर एक Browse विंडो दिखाई देगी। उसमें से आपको फोल्डर सेलेक्ट करना होगा और अपनी फाइल को एक नाम देना होगा फिर Save पर क्लिक करना होगा जिसको करने के बाद आपकी File or Document सेव हो जाएगा।
MS Word की विशेषताएं (Features of MS Word)
MS Word एक User Friendly सॉफ्टवेयर है जिस कारण इसका उपयोग करना काफी आसान हो जाता है और इसे आसानी से और काफी कम समय में सीखा जा सकता है।
MS word एडिटर, ग्राफिक्ल यूज़र इंटरफेस उपलब्ध करवाता है। यानि आप कमांड्स को ऑइकन के माध्यम से देखते हैं जिसे देखकर ही आप अंदाजा लगा सकते हैं कि किस कमांड का क्या काम हो सकता है?
यदि आपको MS Word पर काम करने में किसी भी तरह की दिक्कत आती है तो माइक्रोसॉफ्ट ऑफिस का Built-in-Support मौजूद है जिसमें हर समस्या के लिए Tutorials उपलब्ध करवाएं गए हैं।
शुरुआत के लिए भी यह नॉलेज बेस बहुत ही उपयोगी साबित होता है। इसे आप कीबोर्ड से F1 बटन को दबाकर एक्सेस कर सकते है या फिर वेबसाइट के जरिए भी हेल्प ले सकते हैं।
MS word में कई सारे ऐसे Tools मिल जाते हैं जिनकी सहायता से आप अपने काम को आकर्षित बना सकते हो।
इन सब विशेषताओं के साथ-साथ MS Word उनके लिए भी काफी फायदेमंद होता है जिनकी अंग्रेजी कमजोर होती है या फिर उन्हें कुछ Words की Spelling नहीं आती ऐसे में इसमें एक Correction का Option भी मिलता है जो अपने आप आपकी गलत स्पेलिंग को सही कर देता है या फिर उस गलत स्पेलिंग के नीचे Red Line Show करता है जिस पर आप Right Click करने पर सही Spelling का चुनाव कर सकते हो।
- MS Word में Mail Merge करने की भी सुविधा मिलती है।
- MS Word 3D शेप भी प्रदान करता है।
- MS Word में Document को HTML Format में Save कर सकते हैं।
- MS Word में आप दूसरे Document या Page को लिंक कर सकते है।
- MS Word में बहुत से Template और Wizard मिलते हैं जिनमें आप Changes करके अपना Document तैयार कर सकते हैं।
- MS Word का उपयोग करके आप किसी भी प्रकार के Document को कम समय में और किसी भी भाषा में तैयार कर सकते हैं।
MS Word सिक्ल्स की कॉर्पोरेट सेक्टर में काफी मांग रहती है। तो अगर आपको MS Word पर काम करना आता है तो आपके पास एक अतिरिक्त जॉब स्किल होती है जिसके होते हुए आपको बहुत सारी जगहों पर काम मिल सकते हैं।
Microsoft Word कैसे सीखें (How to Learn MS Word)
आजकल हमारे काम की दुनिया, लैपटॉप और डेस्कटॉप पर ही डिपेंड करती है जिसके जरिए हमारे सारे काम होते है और MS Word इसमें एक महत्वपूर्ण भूमिका निभाता है और जिन लोगों को MS Word नहीं आता उनके लिए इसका आना जरुरी है तो आइये अब जानते हैं कि आप MS Word कैसे सीख सकते हैं इसके लिए क्या-क्या साधन मौजूद हैं जिसके जरिए आप आसानी से MS Word सीख सकते है।
- Microsoft Help
- Online Courses
- Web Based Tutorials
- Computer Institutes
- Books
माईक्रोसॉफ्ट की मदद द्वारा (Microsoft Help)
Microsoft Help को हमने पहले नम्बर पर इसलिए रखा है क्योंकि यह फ्री ऑफ कोस्ट उपलब्ध है जो आपको Word सॉफ्टवेयर में ही मिल जाता है और यह MS Word सीखने का सबसे सरल और विश्वसनीय स्रोत भी है क्योंकि इसमें आपको सीधे माइक्रोसॉफ्ट से ट्रेनिंग मिलती है।
ऑनलाईन कोर्स (Online Courses)
आजकल किसी भी स्किल को ऑनलाइन कोर्सेस के माध्यम से सीखना काफी आसान हो गया है। इसके जरिए आप घर पर बैठे–बैठ ही ई-लर्निंग के जरिए कुछ भी सीख सकते हैं इसके लिए बस आपको इंटरनेट कनेक्टविटी और लैपटॉप या डेस्कटॉप की जरुरत होती है जिसके बाद आप ऑनलाइन लर्निंग पोर्ट्ल्स के माध्यम से MS Word का कोर्स कर सकते हैं।
वेब बेस्ड टूटोरियल्स (Web-Based Tutorials)
आज गूगल पर कई फ्री वर्ड ट्युटोरियल्स उपलब्ध हैं जो ये बताते हैं कि MS Word Kya hai और जो फ्री में MS Word ऑनलाइन सिखाते हैं जिनके जरिए भी आप आसानी से MS Word सीख सकते हैं.
कम्पयूटर प्रशिक्षण केन्द्र (Computer Institutes)
हमने ऊपर जो तरीके बताए हैं, वो सभी, तभी कारगर है जब आपके पास कम्प्यूटर, इंटरनेट कनेक्टिविटी हो और आपके कम्प्यूटर में MS Word सॉफ्टवेयर इंस्टॉल हो।
ये भी पढें Photo Banane Wala App | ये हैं 34 सबसे बेहतरीन Photo Editor App
Sponsored Ad
लेकिन अगर आपके पास कम्प्यूटर नहीं है तब आप किसी कम्प्यूटर इंस्टीट्यूट में एडमिशन ले लें और वहां जाकर ही MS Word सीखें। कम्प्यूटर इंस्टीट्यूट में आपको प्रैक्टिकल करने के लिए कम्प्यूटर और सॉफ्टवेयर दोनों मिल जाएंगे और इस दौरान किसी भी प्रकार की दिक्कत आने पर आपको ट्रेनर से तुरंत मदद भी मिल जाएगी। इसलिए आप MS Word सीखने के लिए यह तरीका भी आजमा जा सकते हैं।
किताबों के द्वारा एमएस वर्ड सीखें
MS Word काफी लोकप्रिय प्रोग्राम है, इसलिए इसको सीखने के लिए आपको सैंकड़ों बुक भी आसानी से मिल जाएंगी और सबसे अच्छी बात ये है कि ये बुक्स प्रैक्टिकल ट्रैनिंग के साथ लिखी जाती हैं और आपको समझाने के लिए इसमें बहुत सारे स्क्रीनशॉट्स का इस्तेमाल होता है। इन Tutorials को चरणबद्ध तरीके से लिखा जाता है जिससे यूज़र्स को समझने में ज्यादा दिक्कत नहीं होती है।
एमएस वड के लिए शॉर्टकट कमांड्स (Shortcut keys for MS Word)
MS Word में कुछ शॉर्टकट Keys भी होती हैं जिनका इस्तेमाल करके आप आसानी से और जल्दी अपना काम कर सकते हैं तो आइये जानते हैं Microsoft Word में मुख्य रूप से उपयोग की जाने वाली Shortcut Keys के बारे में:
| कमांड्स (Commands) | कमांड का कार्य (Work of Command) |
| Ctrl+A | Page के सभी contents को Select करने के लिए |
| Ctrl+B | Selected Text को Bold करने के लिए |
| Ctrl+C | Copy करने के लिए |
| Ctrl+D | Font Setting बदलने के लिए |
| Ctrl+E | Text को Center में Align करने के लिए |
| Ctrl+F | Open Find box |
| Ctrl+G | किसी Page या Line पर सीधा पहुंचने के लिए |
| Ctrl+H | किसी Word को Replace करने के लिए |
| Ctrl+I | Selected Text को Italic करने के लिए |
| Ctrl+J | Paragraph को Justify करने के लिए |
| Ctrl+K | Hyperlink Insert करने के लिए |
| Ctrl+L | Text को Left में Align करने के लिए |
| Ctrl+M | Indent (left) The Paragraph |
| Ctrl+N | Create a New Document |
| Ctrl+O | Open Document File |
| Ctrl+P | Print Window Open करने के लिए |
| Ctrl+Q | Indent समाप्त करने के लिए |
| Ctrl+R | Text को Right में Align करने के लिए |
| Ctrl+S | Document या File को Save करने के लिए |
| Ctrl+T | Create a Hanging Indent |
| Ctrl+U | Selected Text को Underline करने के लिए |
| Ctrl+V | Paste |
| Ctrl+W | Close |
| Ctrl+X | Cut |
| Ctrl+Y | Redo |
| Ctrl+Z | Undo |
| Alt+H | Home |
| Alt+N | Insert |
| Alt+P | Page Layout |
| Alt+S | References |
| Alt+M | Mailings |
| Alt+R | Review |
| Alt+W | View |
| Ctrl+Shift+L | Create a Bullet Point |
| Ctrl+Shift+F | Change the Font (Ctrl+D) |
| Ctrl+Shift+> | Font Size बढ़ाएं +1pts up to 12pt and then +2pts |
| Ctrl+] | Font Size बढाने के लिये +1pts |
| Ctrl+Shift+< | Font Size घटाएं -1pts |
| Ctrl+[ | Font Size घटाने के लिये -1pts |
| Ctrl+/+c | Insert a Cent Sign (¢) |
| Ctrl + = | Subscript |
| Ctrl + Shift + (+ sign) | Superscript |
इस आर्टिकल MS Word Kya Hai में हमने आपको MS Word के बारे में बताया है जिसमें हमने MS word के बारे लगभग सभी जानकारियां आपको दे दी हैं। MS word की Window के कितने भाग होते है, आप MS word कैसे सीख सकते है? और MS word के मुख्य shortcut Keys के बारे में। हमें उम्मीद है कि हमारा यह आर्टिकल आपको MS word सीखने में उपयोगी साबित होगा। कृपया कमेंट सेक्शन में हमे अवश्य बताऐं कि हमारा आर्टिकल आपको कैसा लगा।

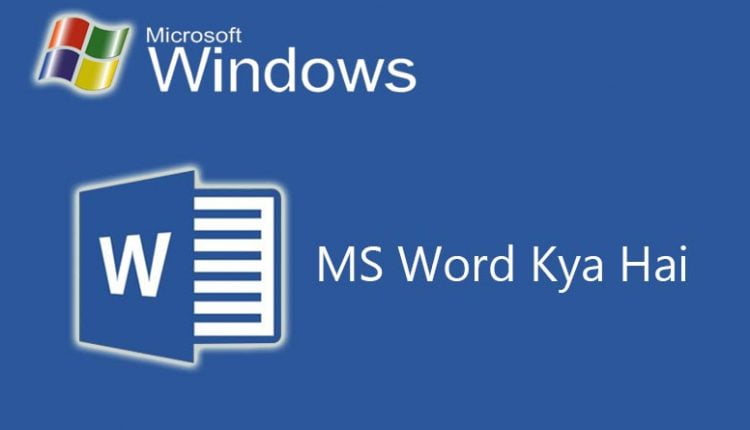
एस वर्ड के बारे में आपने बहुत ही उपयोगी जानकारी दी हैं जिससे एम एस वर्ड के बारे में आप पूरी जानकारी प्राप्त कर सकते हैं